
The latest macOS updates may have already fixed the problem. Additionally, check your Menu Bar settings if you’re using third-party tools that change the macOS UI, such as Bartender or Vanilla. To fix the problem, check the “Show volume in menu bar” option, and don’t reopen windows after restarting your device. The volume icon may sometimes disappear from your Mac’s menu bar. If the problem persists, boot into Safe Mode.

Apple may have already rolled out a hotfix to patch the problem. If you started experiencing this volume icon issue shortly after upgrading your OS version, check for updates once every two days. Hit the Update Now button to install the update. Go to System Preferences, click on Software Update and check for updates. Instead, you’ll need to manually update your system. If you disabled automatic updates, your Mac won’t install the latest OS updates as soon as they’re out. If the issue persists, consider disabling all the tools that change the macOS UI, and check if you notice any improvements. Check your settings and enable the volume icon. The same is valid if you’re using Vanilla or other apps that let you manage or hide icons from your menu bar. If you installed Bartender on your Mac, go to settings and make sure the app is not set to completely hide the volume icon. You can select which items appear on the menu bar and when. Check Your Menu Bar Settingsīartender is a handy app that gives you total control over your menu bar. Uncheck this box if you don’t want all your apps to reopen when you log in again. Next time you click on Restart or Shut Down, uncheck the option that says “ Reopen windows when logging back in“, and check if the issue persists.
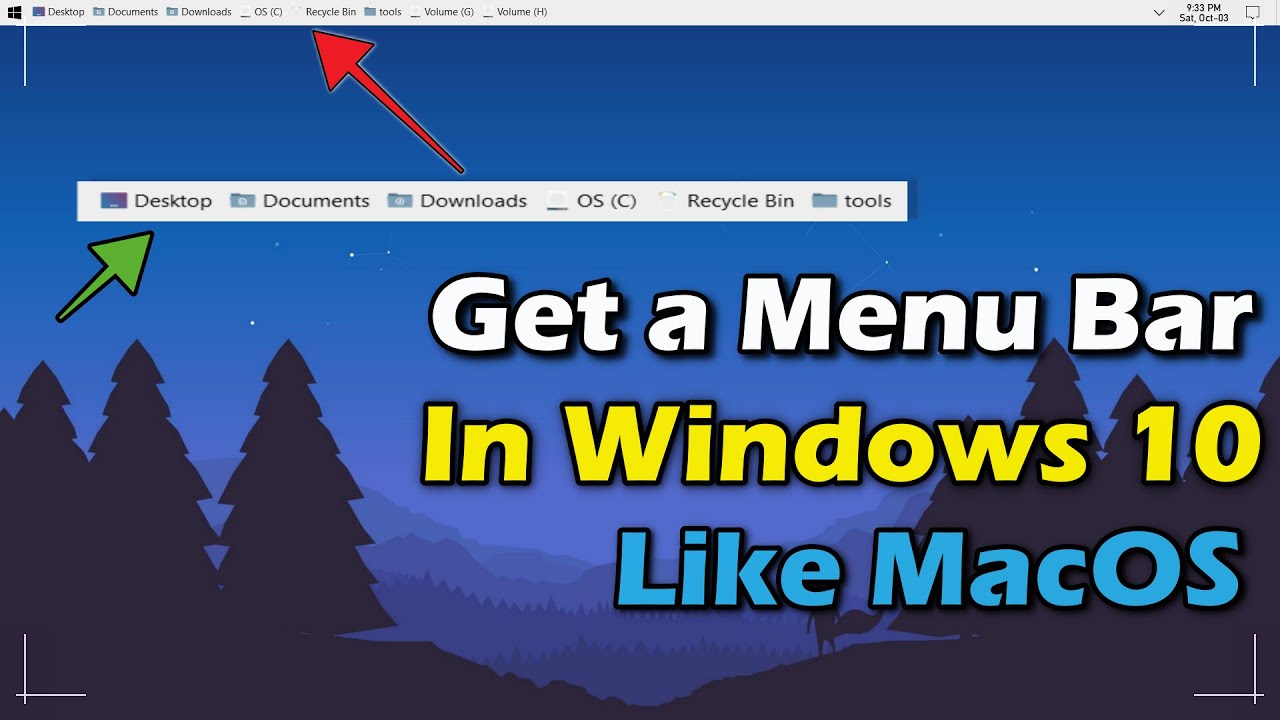
If you don’t really need macOS to reopen those windows for you, you can disable the option. Some users noticed this issue often occurs when you set your Mac to reopen windows after a restart. If you don’t enable this option, the volume icon will pop on the screen only when you are actively using it to turn the volume up or down.


 0 kommentar(er)
0 kommentar(er)
